
When selecting the cells to be used as your source data, there may be times when your data is non-contiguous. Remember, pie charts can only handle one measurement or value per independent variable.
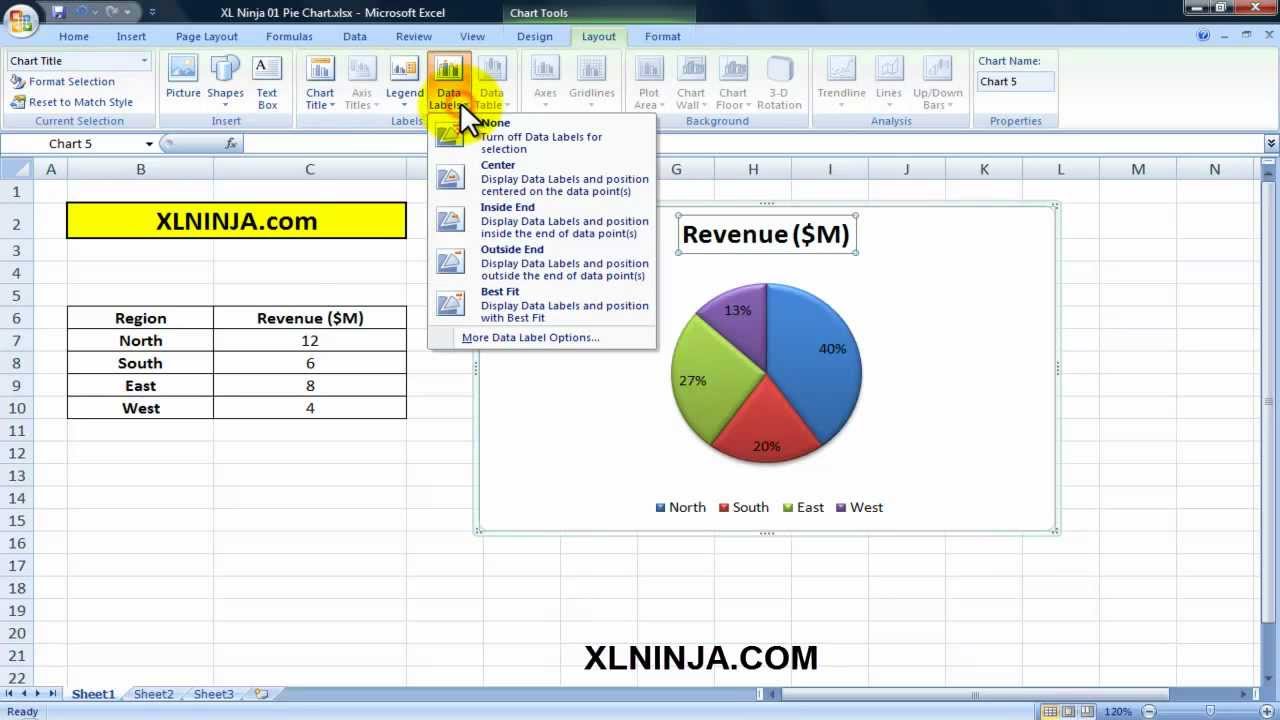
This should include what is being measured, and how much of it there is. How to make a pie chart in Excel Step 1 - Select your dataįrom your Excel worksheet, highlight the data you want to appear in your pie. This goes for all Excel charts, by the way, not just pie charts.Įnough small talk. These are called contextual tabs, meaning that they only appear when you select a chart. Most of the menu options we’ll be referring to below can be found on the Design or Format tabs. After all, even if the slices are not labeled with individual values or percentages, and if there is no legend (doesn’t sound like a very good chart, to be honest), the relative size of each slice is a visual indicator of the value of each variable in relation to the other variables, and to the pie as a whole. Pie charts are notoriously bad for displaying lots of data points, simply because the slices will be too small, making them meaningless for making a point visually.Īs long as you remember that the data in a pie chart will always add up to 100%, you can appreciate why it’s so easy to read. Negative values will be displayed as positive values, as zeros won’t be displayed at all.
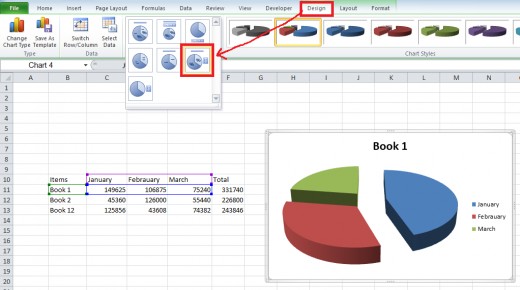
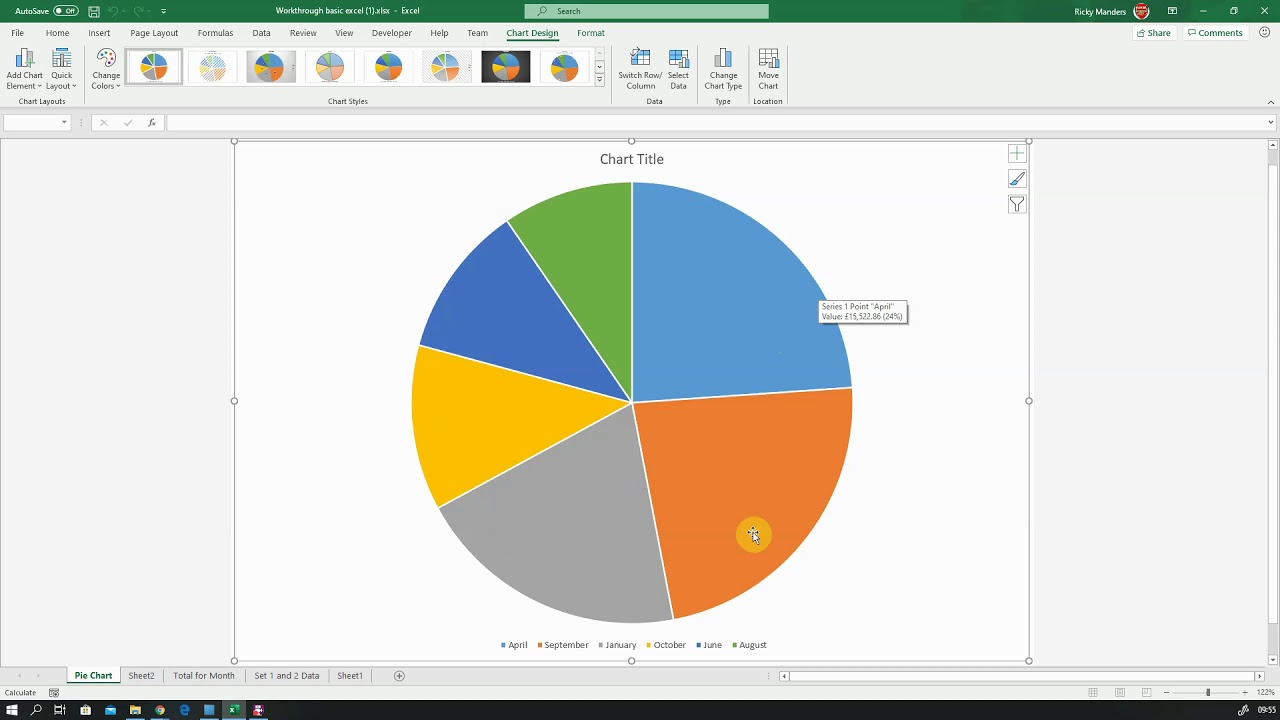
It’s easy to create and even easier to read.
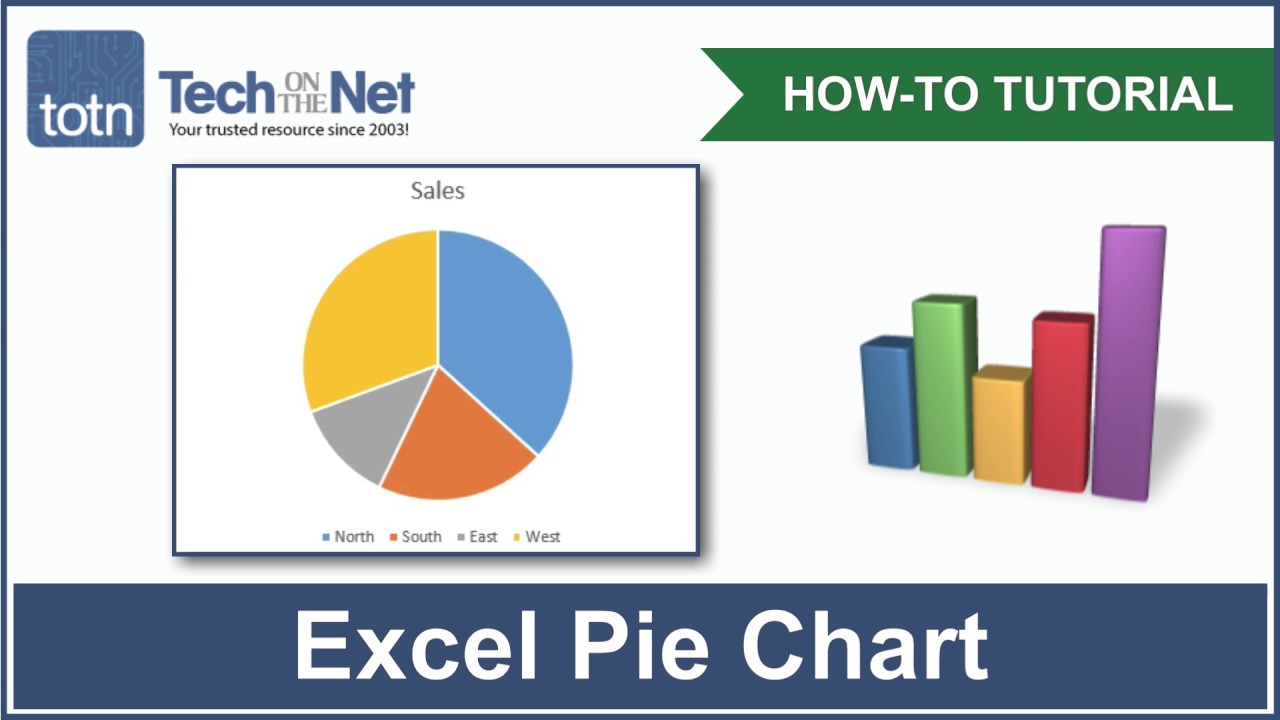
It usually doesn’t require the audience to have an in-depth knowledge of the subject being reported on, nor any lengthy explanations of what it is meant to describe. A pie chart is very useful for displaying basic statistical data.


 0 kommentar(er)
0 kommentar(er)
